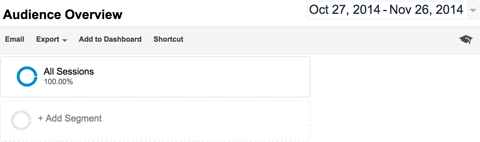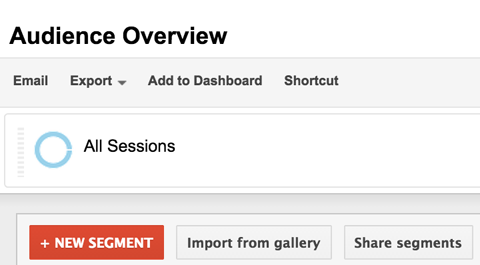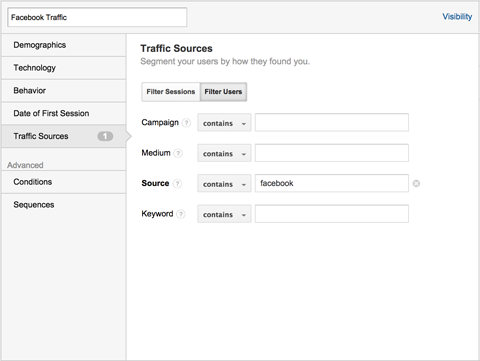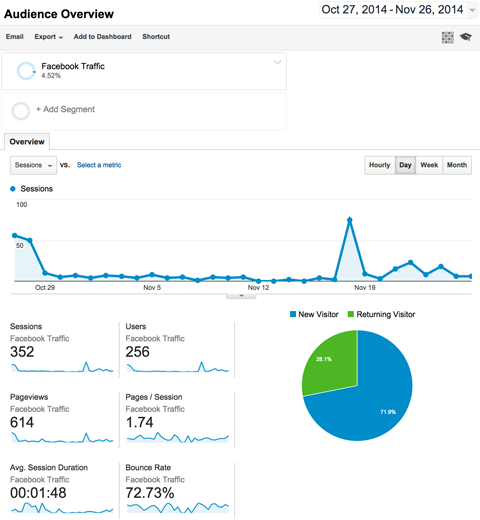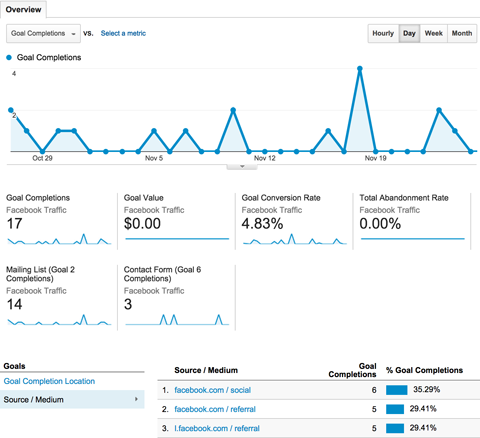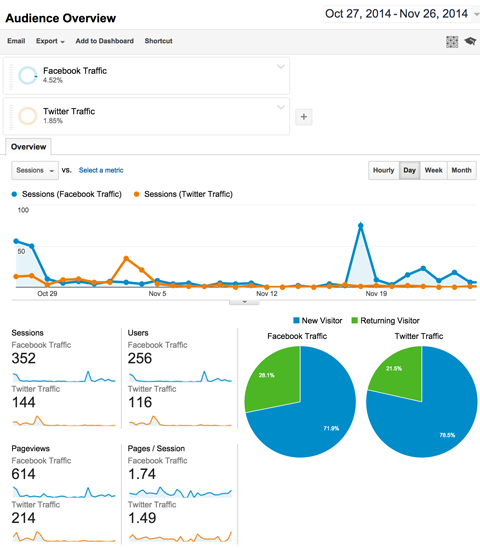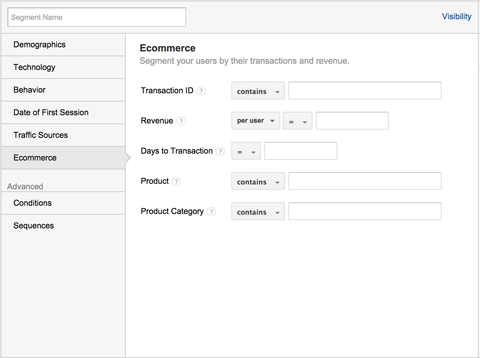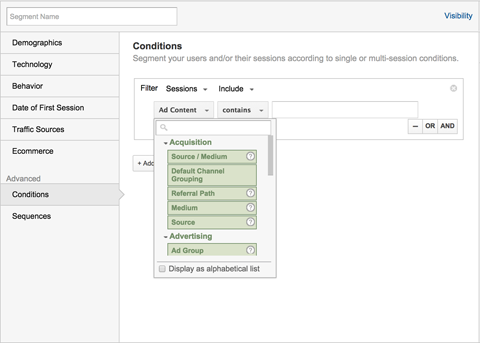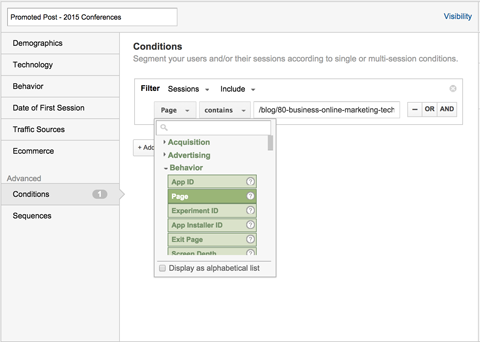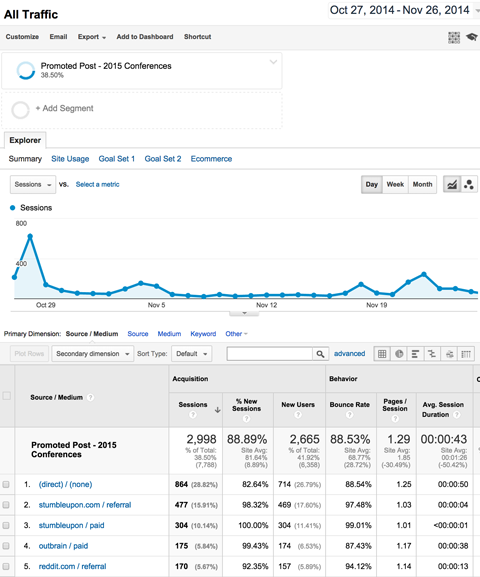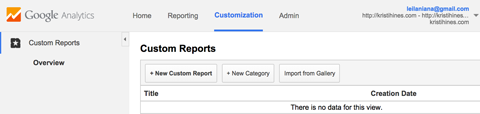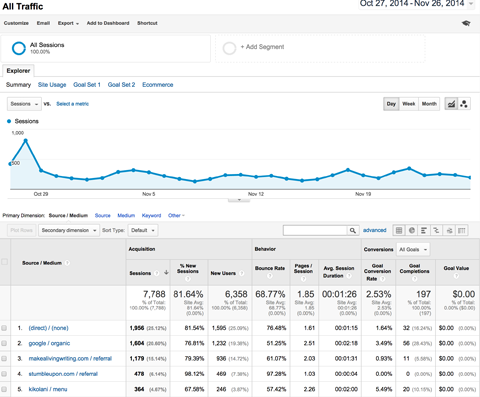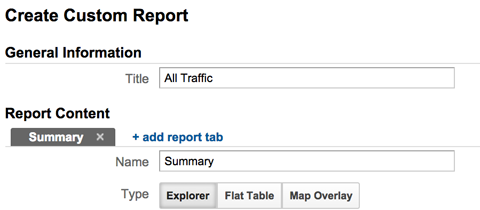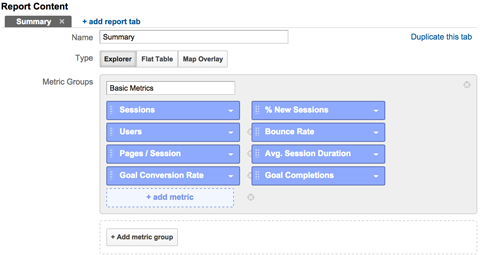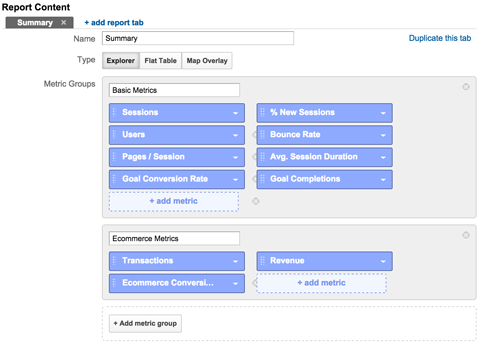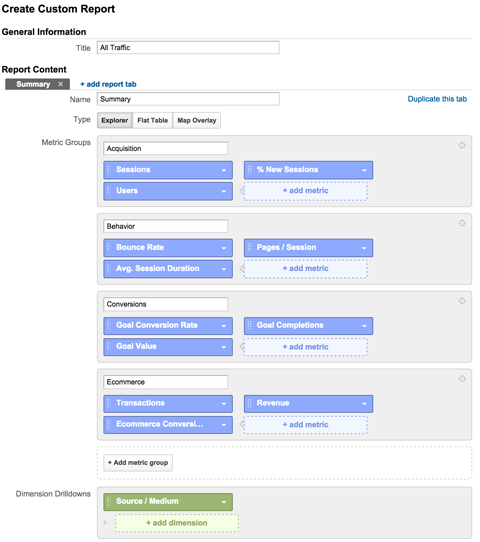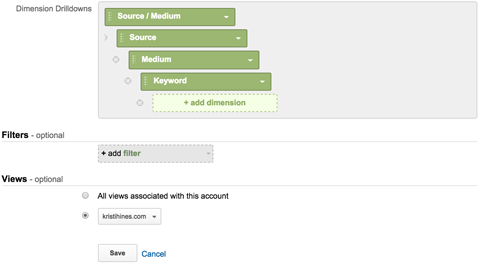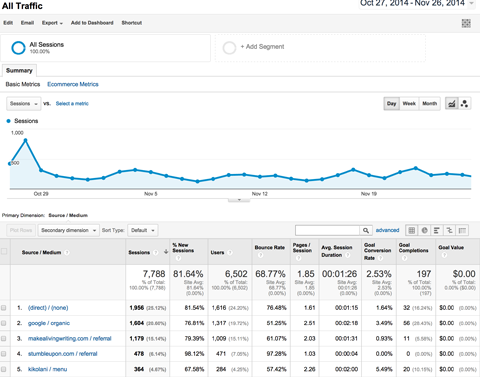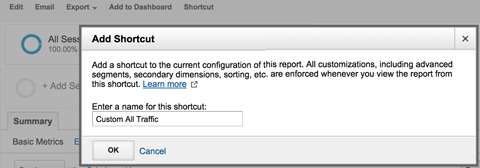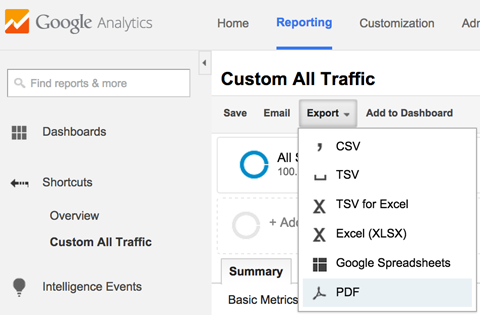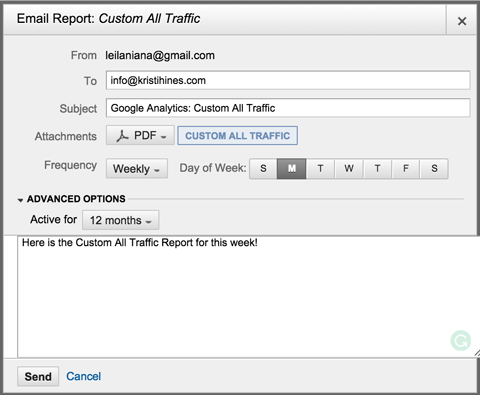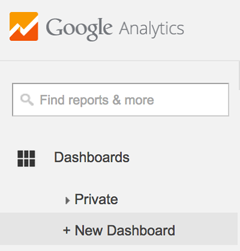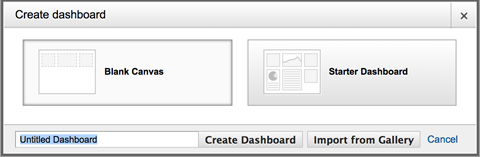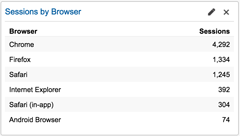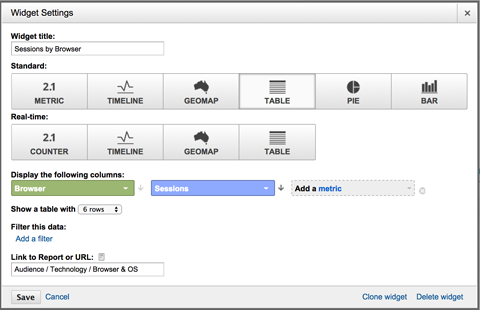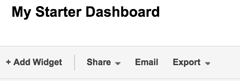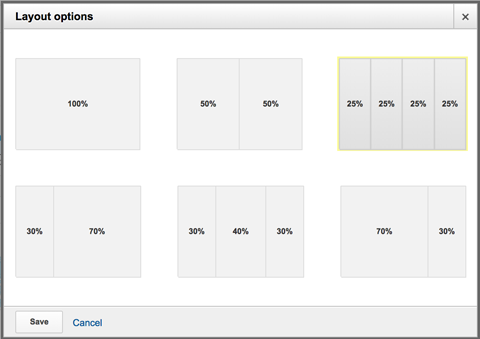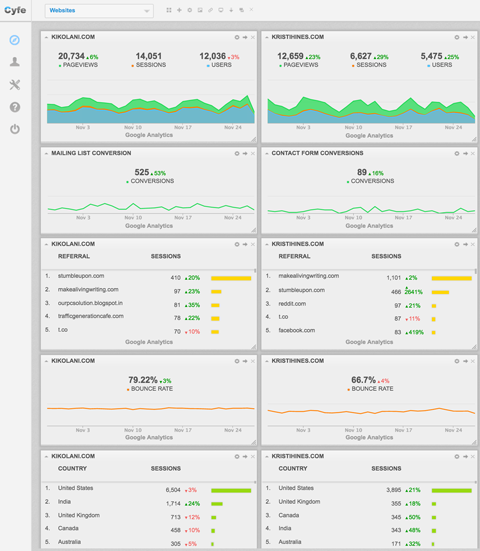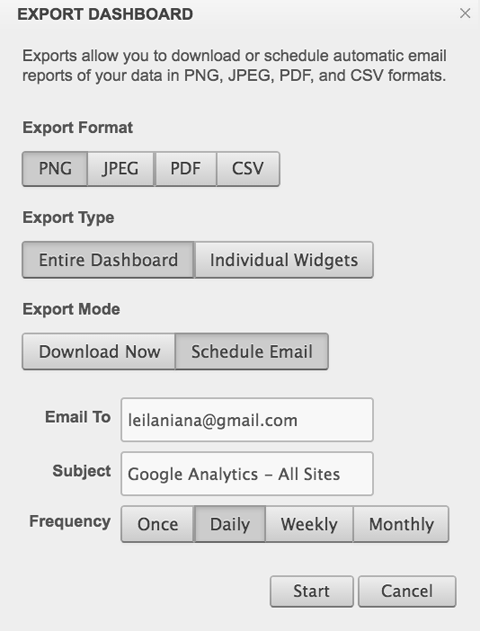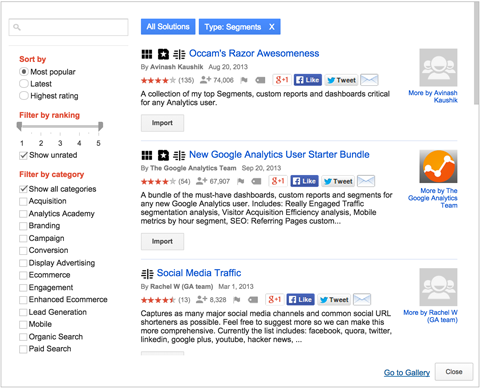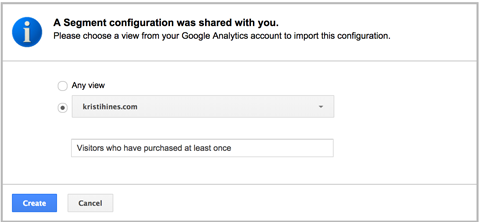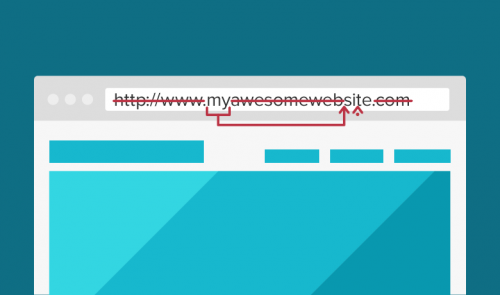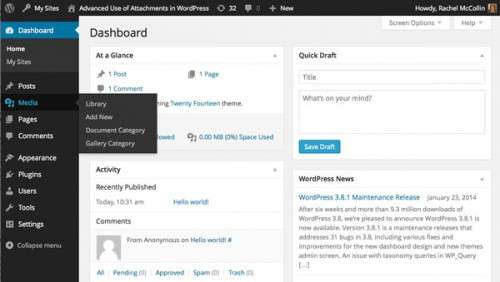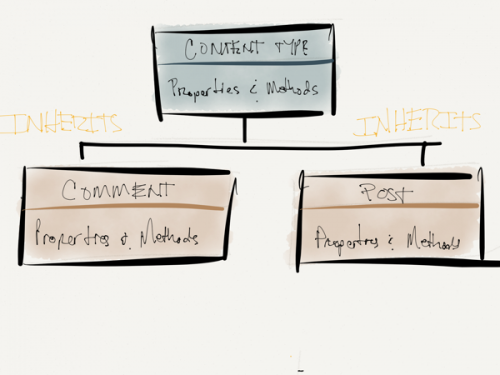Google Analytics дозволяє створювати користувальницькі сегменти, зведення і звіти, щоб отримати інформацію, яка найбільш актуальна для вашого бізнесу.
У цій статті я розповім, як використовувати ці функції Google Analytics:
Дізнайтеся, як налаштувати користувацькі дані, звіти та сегменти Google Analytics
1: Користувальницькі сегменти
Сегменти дозволяють виділити з допомогою Google Analytics конкретні види трафіку. Наприклад, ви хочете відстежити всіх відвідувачів, які приходять на ваш сайт з Facebook. Ви можете зробити це за допомогою сегмента.
Як налаштувати користувальницький сегмент
Для початку перейдіть в акаунт Google Analytics для вашого сайту. Під назвою будь-якого стандартного звіту, такого як «Огляд аудиторії» та інших, є можливість додати сегмент.
Стандартний звіт «Огляд» аудиторії
При натисканні на кнопку «Додати сегмент» на екрані з’явиться список всіх поточних сегментів і червона кнопка «Новий сегмент»:
Кнопка «Новий сегмент» в «Огляді»
Щоб створити сегмент, натисніть кнопку «Новий сегмент» і поставте відповідну назву, наприклад «Трафік з Facebook«. Потім натисніть на вкладку «Джерела трафіку» і в полі «Джерело» введіть »Facebook«. Коли ви закінчите, у вас на екрані повинна відображатися ось така панель:
Створення нового сегменту
Натисніть кнопку «Попередній перегляд», щоб побачити, чи містить ваш сегмент трафік з Facebook. Якщо це так, натисніть кнопку «Зберегти» і цей сегмент автоматично буде відображатися в Google Analytics. Тепер у всіх стандартних звітах відображаються дані, безпосередньо пов’язані з сегментом «Трафік з Facebook»:
Огляд аудиторії для трафіку з Facebook
Використання користувальницьких сегментів
Ось кілька прикладів аналізу даних з допомогою користувальницьких сегментів:
- Ви можете відстежити географічне розташування відвідувачів, які переходять на сайт з Facebook — Аудиторія> Географія> місце Розташування;
- Ви можете визначити конкретні джерела трафіку з Facebook (мобільний або стаціонарний) — Нові відвідувачі> Весь трафік;
- Ви можете визначити, які розділи контенту найбільше подобаються відвідувачам з Facebook — Поведінка сайту > Всі сторінки;
- Ви можете встановити, наскільки добре трафік з Facebook конвертується в конкретні цілі — Конверсії> Цілі> Огляд.
Конверсії трафіку з Facebook
Також можна порівняти трафік з різних сегментів.
Припустимо, ви хочете проаналізувати всі звіти, щоб побачити відмінності між трафіком з Facebook і з Twitter. Використовуючи кроки, описані вище, створіть сегмент «Трафік з Twitter«.
Далі, виберіть обидва сегмента у верхній частині звітів. Після цього ви зможете бачити всі дані стандартних звітів для трафіку з Facebook, виділені одним кольором, і для трафіку з Twitter, виділені іншим кольором:
Порівняння сегментів Facebook і Twitter
Тепер ви можете проглянути всі звіти, щоб побачити відмінності для обох джерел трафіку.
На додаток до виділення трафіку від конкретних джерел, ви можете налаштувати сегменти, щоб відстежити такі типи трафіку:
- Трафік по конкретних демографічних параметрів;
- Користувачів, які використовують конкретні технології;
- Користувачів, з певним поведінкою;
- Користувачів, які здійснюють конкретні покупки:
Налаштування сегмента електронної торгівлі для відстеження покупок
Ви можете налаштувати сегменти, використовуючи будь-які інші параметри або показники:
Додавання фільтрів додаткових умов
Наприклад, видавці, які хочуть відстежувати трафік для однієї конкретної статті, можуть створити сегмент «Додаткові умови» за допомогою параметра Поведінку> Сторінки, для якого потрібно ввести у відповідне поле URL-адреса статті:
Додавання додаткових умов поведінки
Тепер ви можете переглядати всі дані Google Analytics для конкретної статті — від «Демографії» до «Переходів»:
Перегляд даних конкретної статті
Ви також можете налаштувати декілька параметрів та показників в одному сегменті. Можна виділити в одному сегменті трафік з Facebook, який представляє жінок з США у віці 18-24 років.
Чи можете виділити в одному сегменті весь трафік з найкращих соціальних мереж, а в іншому сегменті весь трафік з кращих пошукових систем і порівняти їх.
2: Користувальницькі звіти
Замість того, щоб покладатися на стандартні звіти, що надаються Google Analytics, ви можете просто створити свій власний звіт, в якому будуть відображатися потрібні дані:
Створіть свій власний користувальницький звіт в Analytics
Як створити настроюваний звіт
Користувальницькі звіти розташовані в меню «Налаштування» у верхній частині панелі Google Analytics. Давайте візьмемо за основу звіт Джерела трафіку> Весь трафік:
Звіт «Весь трафік» в розділі «Джерела трафіку»
Щоб створити настроюваний звіт, подібний звіту «Весь трафік», спочатку задаємо для звіту заголовок «Весь трафік». Потім перейменовуємо першу вкладку звіту та вибираємо тип звіту «Аналіз». В результаті ми отримуємо графу у верхній частині звіту і таблицю в нижній:
Створення користувальницького звіту
Назвіть першу групу показників – «Основні показники». Натисніть кнопку «Додати показник», щоб додати один із наступних показників: «Сеанси», «Нові сеанси,%», «Користувачі», «Показник відмов», «Середня тривалість сеансу», «Показник конверсії цілей», «Досягнуті цілі».
Після того, як ви почнете вводити назву показника, система автоматично підставить відповідні назви для швидкого пошуку:
Додавання основних показників інтерфейс звіт
Додайте другу групу показників і назвіть її: «Електронна торгівля«. Натисніть кнопку «Додати групу показників». Потім натисніть кнопку «Додати показник», щоб додати «Транзакції», «Дохід» і «Коефіцієнт здійснених покупок» (група «Електронна торгівля»):
Додавання показника «Електронна торгівля» в користувальницький звіт
Далі в полі «Аналіз параметрів натисніть кнопку «Додати», щоб додати параметр «Джерело / Канал»:
Додавання параметра в користувальницький звіт
Після цього знову натисніть кнопку «Додати параметр, щоб додати «Джерело», «Канал» і «Ключове слово». Наприкінці натисніть кнопку «Зберегти»:
Збережіть користувальницький звіт
На екрані з’явиться звіт, схожий на стандартний звіт «Весь трафік»:
Користувальницький звіт по трафіку
Використання користувацьких звітів
Після створення звітів ви можете вибрати в меню під назвою звіту пункт «Ярлик», щоб створити ярлик для доступу до користувача звіту через ліву бічну панель Google Analytics:
Додавання ярлика в меню в лівій бічній панелі Google Analytics
Також можна вибрати з меню пункт «Експортувати», щоб завантажити користувальницький звіт:
Варіант експорту користувацьких звітів
Пункт E-mail дозволяє відправити користувальницький звіт на певний адреса електронної пошти у вибраному форматі одноразово або періодично:
Відправка користувацьких звітів — це відмінний спосіб не забувати переглядати важливі дані Google Analytics
3: Користувальницькі зведення
Можна створювати власні зведення з віджетами, які відображають конкретні дані Google Analytics.
Як створити налаштовувану зведення
Щоб створити власну зведення, натисніть на посилання «Нова зведення» в розділі «Інформація» в меню в лівій бічній панелі Google Analytics:
Посилання для додавання користувацьких зведень в Analytics
Вам буде запропоновано створити на вибір зведення «Чистий аркуш» (порожню) або Вихідну зведення» з прикладами віджетів:
Створення користувальницької зведення
Почніть з «Вихідною зведення». На вибір буде запропоновано декілька віджетів, з якими ви зможете поекспериментувати.
Наведіть курсор миші на будь-якій з них і натисніть іконку олівця, щоб відредагувати його:
Віджет «Сеанси з браузерам»
Як бачите, ви можете створювати власні віджети в різних форматах, які дозволяють отримувати стандартні дані, а також дані в режимі реального часу. Також можна додавати певні параметри і показники, виходячи з формату віджету, який ви задали, і навіть зв’язати їх зі стандартними або користувацькими звітами Google Analytics:
Налаштування віджета «Сеанси з браузерам»
Тут ви зможете змінити віджети «Вихідної зведення» або почати створювати власні віджети у зведенні «Порожній полотно» — для цього натисніть на кнопку «Додати віджет» в меню нижче назви зведення:
Додати віджет у зведення дуже просто
Ви також можете відформатувати макет колонки зведення, використовуючи для цього команду меню «Налаштувати зведення»:
Користувальницький макет зведення
Використання користувальницьких зведень
Подібно користувача звітів, зведень можна конвертувати у формат PDF і висилати її періодично на електронну пошту.
Ви можете використовувати цей параметр, щоб відправляти на електронну пошту стандартні дані зведення, а також дані в режимі реального часу, щодня або раз на тиждень.
Бонус: Сторонні зведення
Єдине, чого ви не можете зробити за допомогою зведень Google Analytics, це переглянути дані з декількох сайтів в одній зведенні.
Для цього ви можете використовувати сторонній інструмент під назвою Cyfe, з його допомогою можна створювати зведення Google Analytics з даними по всіх ваших сайтів на одному екрані. Наприклад, ви можете створити блок оглядових віджетів, в якому будуть відображатися дані за переглядами сторінок, сесіях і користувачам:
Зведення кількох сайтів у Cyfe
Ви також можете створювати колонки віджетів з даними Google Analytics для кожного сайту:
Колонка віджетів для двох сайтів в Cyfe
Також можна налаштувати відправку звітів з даними всіх віджетів Google Analytics для всіх сайтів по електронній пошті з певною періодичністю:
Налаштування експорту на електронну пошту користувача зведень
Як отримати більше користувальницьких сегментів, звітів і зведень
На Google Analytics Solution Gallery доступно безліч користувальницьких сегментів, звітів і зведень, створених іншими користувачами Google Analytics. Для їх перегляду натисніть кнопку «Імпортувати з галереї» у розділах Google Analytics «Сегменти», «Звіти» або «Зведення»:
Google Analytics Solution Gallery
Ви можете відфільтрувати сегменти, звіти і зведення по різним категоріям або використовувати вікно пошуку, щоб знайти сегменти по ключовому слову. Коли ви знайдете потрібний сегмент, натисніть кнопку «Імпорт», щоб додати його в Google Analytics:
Імпорт користувача сегментів, зведень та звітів з Solution Gallery
Є можливість поділитися посиланням на користувальницьке рішення з ким-небудь або додати рішення в Google Analytics Solutions Gallery:
Поділіться власними рішеннями з іншими
Зверніть увагу, що коли ви ділитеся з іншими сегментом, звітом або зведенням, ви передаєте тільки структуру. При цьому ніхто не отримає ваші фактичні дані Google Analytics.
Висновок
Google Analytics має багато функцій, що виходять за рамки стандартних звітів. За допомогою наведених вище порад ви зможете розділити дані на власні сегменти, звіти і зведення, щоб проаналізувати трафік свого сайту ще глибше.
Будь ласка, поділіться своїм досвідом в коментарях!
Переклад статті «How to Use Google Analytics Custom Segments, Reports and Dashboards» був підготовлений дружною командою проекту Сайтостроение від А до Я.