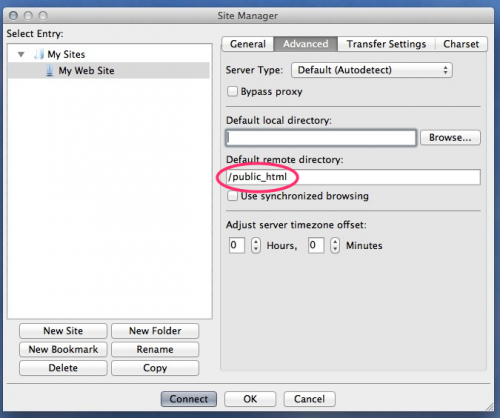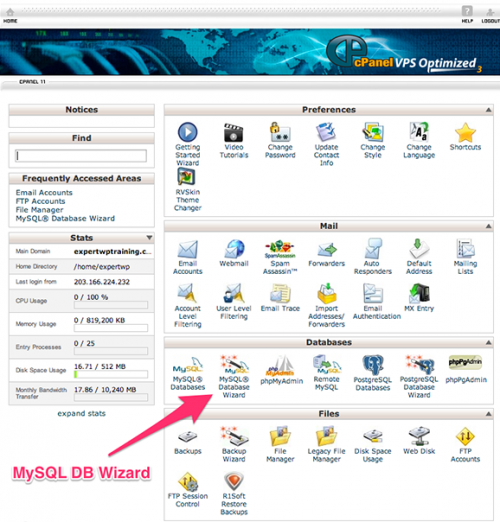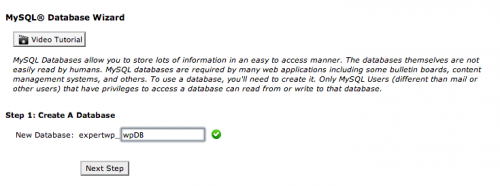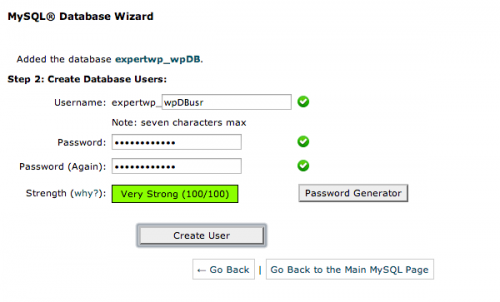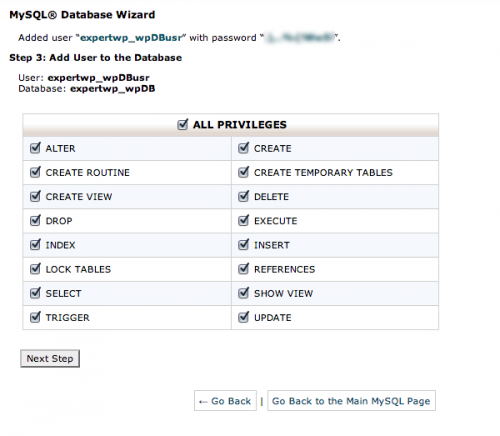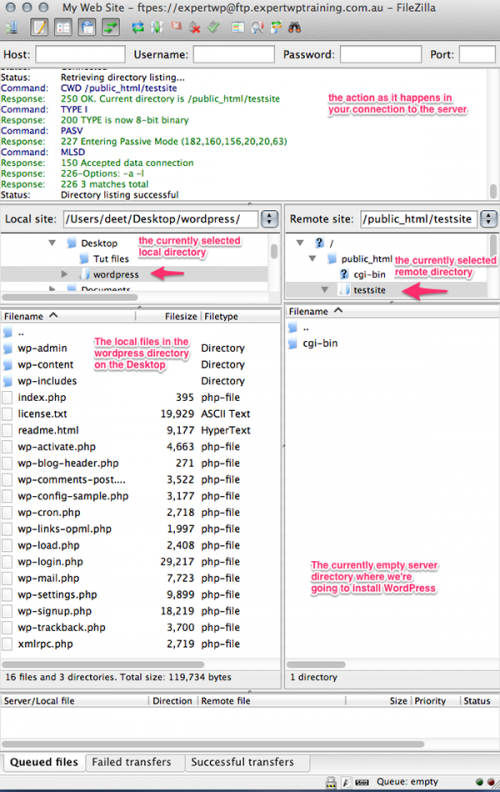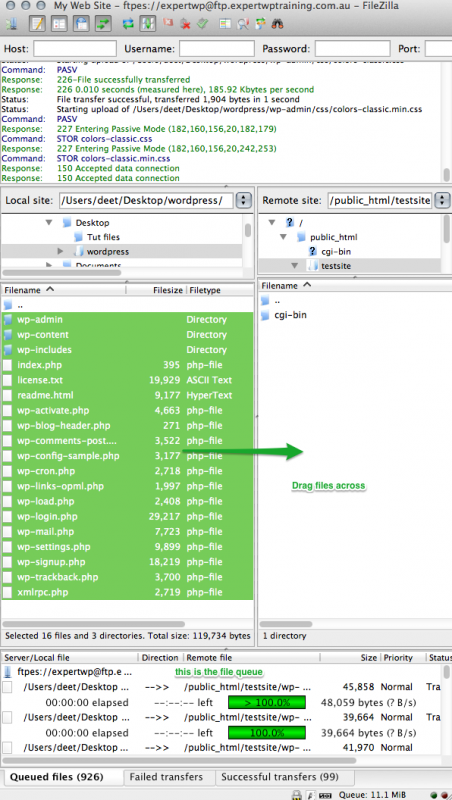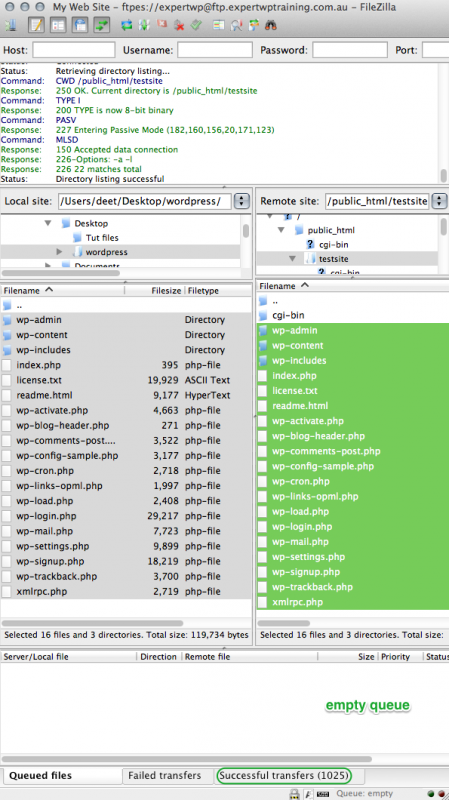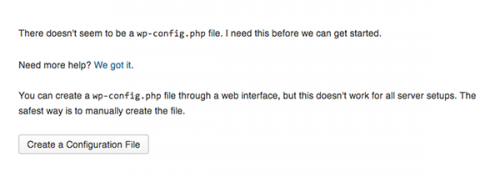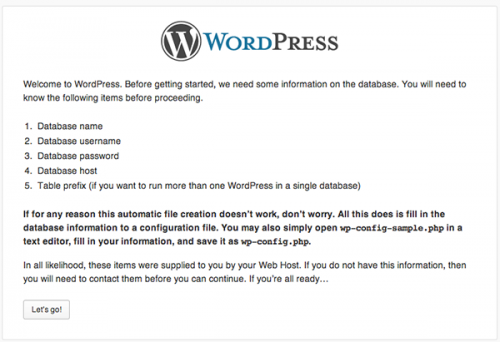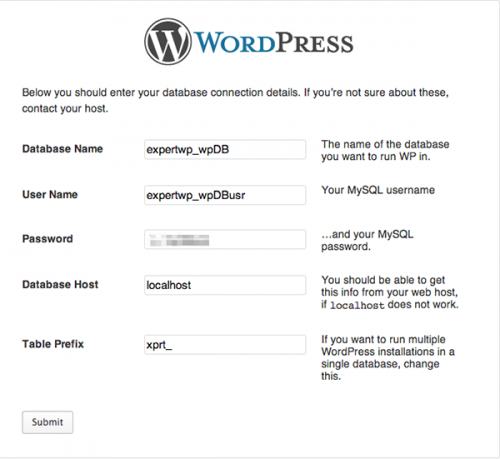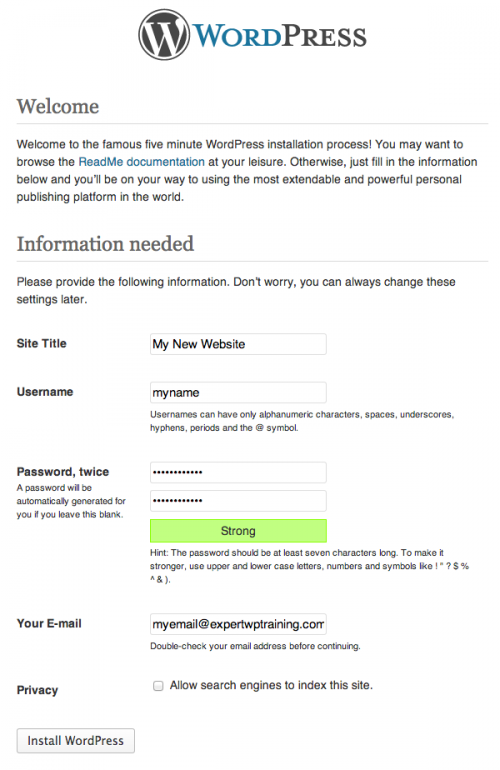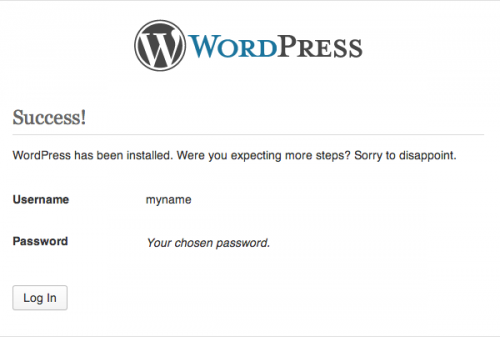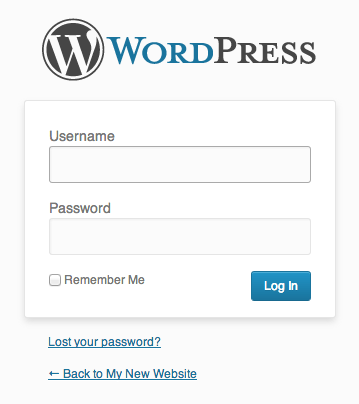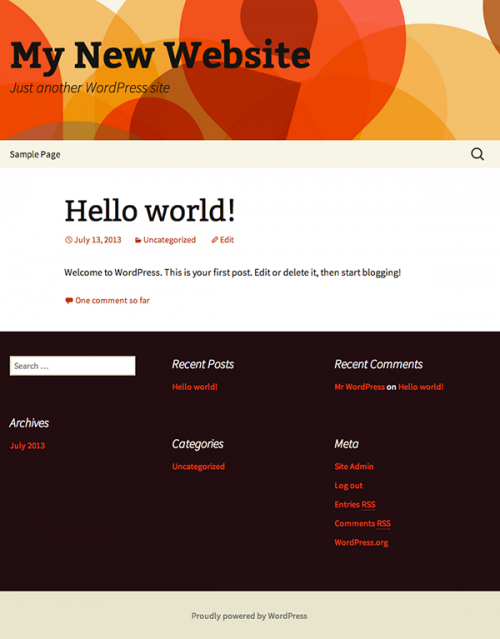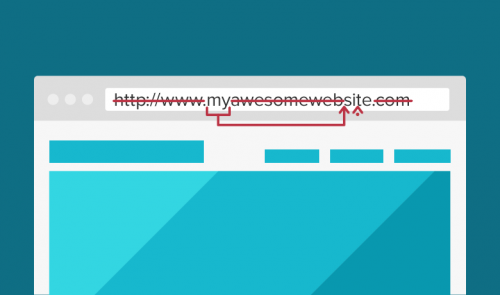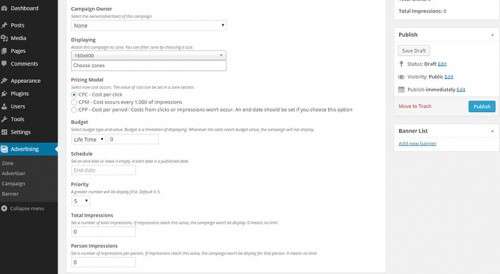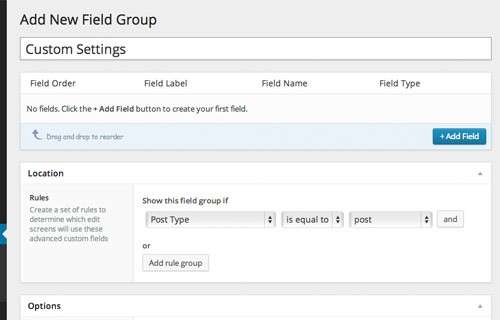Зміст циклу статей «Початок роботи з WordPress»:
І ось, нарешті, ви сидите і дивіться на листи, що прийшли на ваш email: одне з даними для управління доменним ім’ям, а інше – з даними вашого веб-сайту. Тепер ви збираєтеся встановити на свій сайт WordPress, але не знаєте, як це зробити.
Що ж, у вас є два можливих варіанти дій:
Тепер, так як дана серія статей присвячена детальному розбору процедури встановлення та налаштування WordPress, давайте повністю сфокусуємося на ручній установці даної CMS.
Все не так складно, якщо методично слідувати інструкціям.
До того, як ми почнемо
Вам знадобляться наступні речі:
Ось короткий план наших подальших дій:
Настроювання інструментів
Так як ми збираємося безпосередньо підключатися до нашого дискового простору на хостингу, нам потрібен зручний інтерфейс доступу.Тип програм, який забезпечує такий інтерфейс, називається FTP-клієнтом (від англ. File Transfer Protocol).
По суті, вони дуже схожі на такі програми як Explorer для Windows або Finder для Mac, але з тією відмінністю, що з’єднують вас з віддаленим диском хостингу і дають можливість працювати з розміщеними там файлами, використовуючи персональний комп’ютер, ноутбук або навіть смартфон.
Як і у випадку іншого програмного забезпечення (ПО), є безліч різних FTP-клієнтів і, знову ж, запитаєте ради у ваших друзів і знайомих або скористайтеся Інтернетом, щоб вибрати оптимальний варіант. Я ж можу порекомендувати вам скористатися безкоштовною кроссплатформної програмою FileZilla.
Скачайте версію для своєї операційної системи і відкрийте програму. Потім відкрийте вікно «Менеджер сайтів» (гаряча клавіша для виклику CMD/CTRL+S або натисніть на іконку у верхньому лівому куті)
Щоб успішно з’єднатися з веб-хостингом, заповніть наступні поля:
- Адреса хоста;
- Ім’я користувача;
- Пароль.
Налаштувавши свій FTP-клієнт таким чином, вам не треба буде запам’ятовувати свої дані для входу при наступному підключенні.
Якщо ж ви хочете підключатися автоматично при запуску програми, то вам необхідно відзначити галочкою пункт «Швидке підключення» у верхній частині вікна FileZilla.
Якщо ви хочете, щоб ваше з’єднання було безпечним, рекомендую вам вибрати опцію «TLS через FTP» в випадаючому списку «Шифрування». Вам буде запропоновано дозволити доступ з сертифікатом безпеки при першому підключенні.
На закінчення, якщо хочете, можете вибрати вкладку «Розширені» та у полі «Каталог за замовчуванням» ввести посилання на домашній каталог (зазвичай /public_html ) – це означає, що коли ви відкриваєте свій FTP-клієнт, то автоматично потрапите в цю директорію, де на сервері за замовчуванням розташовується WordPress.
Поки що не поспішайте підключатися до сервера, тому що є ще багато речей, які нам треба зробити перед цим…
Завантаження і разархивация файлів WordPress
Перейдіть на сайт http://wordpress.org у вашому браузері і скачайте останню версію WordPress, зберігши файл архіву на свій комп’ютер.
Далі розархівуйте файл. Залиште поки що разархивированный файл в спокої – поки що треба підготувати до встановлення нашу базу даних.
Налаштування БД MySQL
Ця частина статті вводить вас на нову територію, де все може здаватися дуже складним і незрозумілим, однак майте терпіння і у вас все вийде. Зате потім будете розповідати усім з гордістю про те, як приборкали звіра під назвою MySQL за допомогою своїх глибоких знань і навичок.
У цьому прикладі, ми будемо використовувати контрольну панель на хостингу (в даному випадку, це cPanel дуже популярний хостинг інтерфейс). Проте загальні принципи скрізь однакові, будь то cPanel, Plesk або будь-який інший аналогічний веб-інтерфейс.
Просто слідуйте моїм інструкціям. Якщо інтерфейс вашого хостингу відрізняється, скористайтесь офіційною документацією до нього, щоб дізнатися, як провести описані в цій главі процедури, але сенс дій буде приблизно однаковий.
- створення БД;
- створення облікового запису користувача БД і його прив’язка до БД;
- призначення прав доступу користувачів до БД.
Створення БД
Ви можете назвати свою БД, як побажаєте. Головне запам’ятати її назву, оскільки в подальшому воно знадобиться.
Створення облікового запису користувача БД, використовуючи надійний пароль
Назвати аккаунт користувача ви також можете як хочете. Я рекомендую використовувати генератор паролів, щоб отримати дійсно надійний пароль. Але не забудьте скопіювати або записати його куди-небудь, щоб не забути.
Призначення користувачам привілеїв і прив’язка їх до БД
Ця частина допоможе налаштувати взаємодію користувачів з БД і, відповідно, WordPress.
Тепер ми готові перейти до наступного кроку.
Завантаження файлів WP на хостинг
Тепер прийшов час повернутися до нашого FTP-клієнта і підключитися до сервера. Натисніть кнопку «Підключитися» і з’явиться віконце на зразок ось цього:
В цьому вікні багато різних панелей, але почнемо по порядку, зверху:
- Панель підключення до сервера виводить на екран список запитів і відповідей сервера;
- Нижче розташовуються дві панелі: ліва містить директорії на комп’ютері користувача, а права – на віддаленому сервері;
- Потім йде пара панелей, які відображають вміст обраних на локальному і віддаленому диску, папок;
- І нарешті, у самому низу розташовується вікно статусу завантаження/скачування файлів (зараз воно порожнє, так як ми нічого ще не передавали).
Тепер, коли ви трохи освоїлися, вам треба переконатися, що на лівій панелі, що відображає вміст локального комп’ютера, обрана распакованная директорія з WordPress, яку ми підготували на попередньому кроці.Вам також потрібно переконатися, що обрана потрібна директорія на віддаленому сервері, в яку ви плануєте помістити ваш WordPress. У моєму випадку, я використовую субдомен (піддомен) і тому поміщаю файли в папку WP під назвою testsite.
У більшості випадків, ви будете розміщувати файли CMS в кореневу директорію на сервері (найчастіше вона називається public_html або www).Коли всі папки коректно вибрано, виберіть всі файли в лівій частині і перетягніть їх на праву панель. Після цього FileZilla (або інший використовуваний вами FTP-клієнт) почне процес копіювання файлів з локального комп’ютера на віддалений сервер.
Зачекайте закінчення процесу. Час завантаження залежить від швидкості вашого інтернет-з’єднання.
Коли ця процедура закінчиться, ви побачите, що черга завантаження очистилася, а файли успішно записані на віддалений диск. Якщо ви клацнете правою кнопкою миші на правій панелі і виберіть пункт «Оновити», то побачите копії файлів, відображених на лівій панелі.
Але крім цих копій на сервері можуть розміщуватися також додаткові файли, наявність яких залежить від встановленого за замовчуванням програмного забезпечення. У моєму випадку, є папка cgi-bin. Не звертайте уваги на неї – ця директорія не впливає на встановлення WordPress.
Відмінно! Ми майже закінчили з цим кроком.
Нагадаю кроки, які ми вже виконали. Ми встановили FTP-клієнт, щоб мати можливість завантажити WordPress на віддалений сервер, ми підготували нашу БД для з’єднання з WordPress, завантажили сам WordPress, разархивировали його і завантажили на хостинг.
Наступним кроком буде зв’язування WordPress і БД MySQL.
Зв’язування WP з базою даних і запуск скрипта встановлення
Відкрийте браузер і перейдіть на сайт. Ви побачите таке повідомлення:«Здається, файл wp-config.php не створено. Необхідно його створити, перш ніж ви продовжите». Насправді це хороша новина, так як це означає, що WordPress успішно встановлений і ми готові з’єднати його з БД.
Натисніть на кнопку «Створити конфігураційний файл», після чого з’явиться сторінка з попередженням.
Тепер, ми готові связатьWP і БД! Перейдіть на наступний екран для заповнення установки зв’язку.
Поле «Хост бази даних за замовчуванням містить значення localhost, залиште як є. Однак, може бути плутанина в термінології, коли ваш хостер називає хостом БД щось інше. Якщо у вас не виходить виконати цей крок, хоча ви перевірили ім’я БД, ім’я користувача і пароль, то перевірте ще раз інформацію, отриману після реєстрації в електронному листі від хостера або зверніться безпосередньо в його службу підтримки, щоб уточнити інформацію.
Префікс таблиць за замовчуванням буде wp_ і рекомендується змінити його на свій варіант для покращення безпеки. Ви можете задати будь-префікс. Наприклад, я, як можна побачити на зображенні нижче, вказав значення xprt_ (воно закінчується нижнім підкресленням, щоб не плутати префікс і ім’я таблиці).Як тільки ви заповнили всі поля, натисніть кнопку «Відправити» і переходите на наступний крок.
Введення імені вашого сайту та створення облікового запису користувача
Після натискання на кнопку «Відправити» ви побачите екран привітання і завершальну форму, в якій вам треба буде ввести назву свого сайту, а також зробити ще деякі важливі настройки, створивши обліковий запис користувача.Як ви можете бачити на зображенні нижче, я назвав свій сайт My New Website і створив аккаунт користувача під ім’ям myname. Я також ввів свій email — адресу і, нарешті, зняв галочку «Дозволити пошуковим машинам індексувати мій сайт» до закінчення робіт по створенню сайту.
Немає сенсу дозволяти індексацію сайту, якщо він не наповнений змістом, вірно? Ми ще повернемося до цього питання, коли прийде час розповісти людям про нашому сайті.
Наступним нашим дією буде натискання кнопки «Встановити», яка створить таблиці в нашій БД і наповнить наш сайт деяким стандартним вмістом.Після цього, ви повинні будете побачити напис «Установка успішно завершена» і кнопку, пропонує авторизуватися.
Натисніть кнопку «Увійти», щоб перейти на форму авторизації.
Тепер ви можете увійти в панель управління вашим сайтом (ми розглянемо її докладніше в наступний раз) натисніть « Назад до [назва вашого сайту]», щоб поглянути на наш новий сайт! Це буде виглядати приблизно ось так..
Вітаю! Ви тільки що встановили новенький WordPress на свій сайт!
Висновок
WordPress відомий тим, що його можна встановити всього за 5 хвилин. І хоча коли ви проводите установку вперше, то, здається, що це займає набагато більше часу. Не хвилюйтеся, з приходом досвіду ви зможете виконати всі 6 кроків набагато швидше.
Якщо ви маєте розуміння процесів, що відбуваються, а не просто покладаєтеся на автоматичні завантажувальні скрипти, то ваше майбутнє в якості розробника сайтів буде менше нервовим і набагато більш продуктивним.
Ця невелика інструкція для початківців послужить відмінним поштовхом до освоєння більш складних технічних моментів в установці WordPress.
Мої вітання і ласкаво просимо до спільноти користувачів WordPress! Ми раді вас вітати!
Переклад статті «Beginning With WordPress: Installing WordPress Manually» був підготовлений дружною командою проекту Сайтостроение від А до Я.