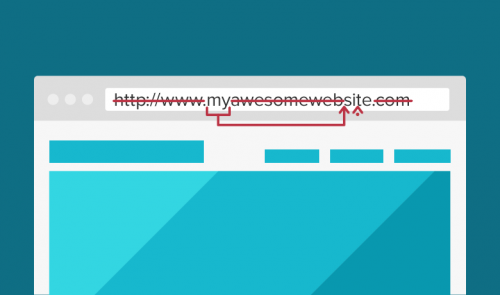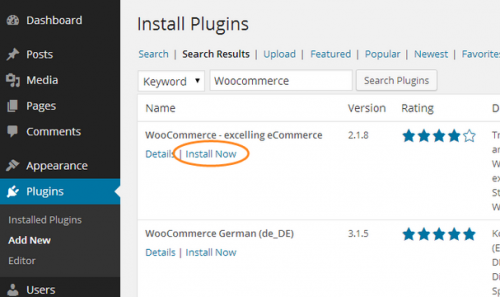Добре відомий White Screen of Death («білий екран смерті») є однією з найпоширеніших, і досі самій прикрою помилкою, яка може трапитися з сайту на WordPress.
У цій статті ми розглянемо різні причини, які можуть стати причиною цієї помилки, і ті методи, які ви можете взяти на озброєння не тільки для того, щоб виправити це, але і щоб виключити можливість виникнення цієї помилки надалі.
Пропоную обговорити наступні чотири методи, які ми будемо використовувати для вирішення помилки White Screen of Death:
Майте на увазі, що перед внесенням будь — яких змін в налаштування сайту, необхідно зробити повну резервну копію бази даних.
Приступимо.
Плагіни
Найбільш поширена причина появи білого екрану смерті і викликає найменші труднощі в його усуненні. Є шанс, що ви встановили плагін, який конфліктує з іншими компонентами (плагінами або темами). Тому, потрібно визначити, хто є винуватцем виникнення білого екрану смерті!
Якщо є доступ до панелі адміністрування
Крок 1
У панелі навігації панелі адміністрування WordPress клікніть по посиланню «Плагіни» (Plugins).
Крок 2
В першу чергу вимкніть недавно встановлені плагіни. Зазвичай це відразу вирішує проблему.
Крок 3
Якщо ви все ще читаєте цю статтю, значить, у вирішенні питання ви ще не досягли фінішу. Варто спробувати деактивувати всі плагіни вашого сайту. Ви можете зробити це, позначивши самий перший чекбокс, що знаходиться трохи вище списку, а потім, вибравши пункт «Відключити» з випадаючого меню.
Крок 4
Підтвердіть деактивацію плагінів, потім перевірте, заробив ваш сайт. Якщо заробив — вітаю, можете далі не читати. Якщо ж ні — вмикайте плагіни і продовжимо.
Коли панель адміністрування недоступна
Крок 1
Без доступу до адмінку, вам варто підключитися до FTP-сервера вашого хостингу, або скористатися файл-менеджером через панель управління хостингом.
Крок 2
У папці wp-content вашого WordPress-сайту просто перейменуйте папку plugins у що-небудь на зразок plugins-old або plugins-temp.
Крок 3
Всі плагіни вимкнені і тепер ви можете спробувати оновити головну сторінку вашого сайту в браузері. Сподіваюсь, що сайт завантажився без білого екрану. Все ще немає? У такому разі повертайте колишнє ім’я папці plugins, будемо шукати далі.
Збільшуємо ліміт пам’яті (Memory Limit) в PHP
Редагуємо файл ‘wp-config.php’
Крок 1
Заходьте по FTP або через файловий менеджер, доступний через панель управління хостингом, в папку вашого сайту і відкривайте кореневу директорію WordPress.
Крок 2
Відкрийте файл wp-config.php в текстовому редакторі і знайдіть в ньому наступний код:
define(‘WP_MEMORY_LIMIT’, ’64M’);
Це число можна збільшити залежно від потужності вашого сервера. Не варто скупитися, тому що із зростанням значення цього параметра навантаження на сервер зростає.
Крок 3
Збережіть файл wp-config.php і оновіть головну сторінку сайту. Якщо сайт заробив — можете відновити роботу з ним. Якщо ні — нам знову не пощастило, і ми рушимо далі.
Редагуємо файл ‘php.ini’
Крок 1
Як і на попередніх етапах «ремонту» сайту, підключатися до FTP-сервера, або ж, використовуючи файловий менеджер, доступний в панелі управління хостингом, заходьте в кореневу директорію WordPress.
Крок 2
Якщо є доступ на запис у файл ‘php.ini’, додайте в нього наступний код:
memory_limit = 64M ;
Якщо доступу на запис немає — просто створіть файл в кореневій папці WordPress.
Крок 3
Збережіть зміни і перевантажуйте головну сторінку сайту. Ви повинні знати, що максимальний розмір php-скрипта може бути дорівнює 64MB, тому не намагайтеся збільшити це значення.
Редагуємо файл ‘.htaccess’
Крок 1
У будь-якому WordPress-сайті є файл .htaccess, тому ще одна спроба вирішити проблему «білого екрану смерті» розпочнеться також з доступу до кореневої папки WordPress через FTP або через файловий менеджер панелі управління хостингом.
Крок 2
Відкрийте файл ‘.htaccess‘ і додайте в нього наступний рядок:
php_value memory_limit 64M
Крок 3
Оновіть головну сторінку. Побачили її вміст? Відмінно! Ні? Читаємо далі!
Міняємо тему оформлення WordPress
Якщо є доступ до панелі адміністрування
Крок 1
Заходимо в меню «Менеджер тем (Themes manager), вибравши «Представлення > Теми» (Appearance > Themes) з меню, розташованого в лівій частині панелі адміністрування WordPress.
Крок 2
Активуйте одну із стандартних тем WordPress, наприклад, Twenty Fourteen або Twenty Thirteen.
Крок 3
Знову оновіть сторінку та перевірте на наявність змін в роботі.
Якщо доступу до панелі адміністрування WordPress немає
Цей варіант трохи складніше, ніж зі зміною теми оформлення через панель адміністрування WordPress. Але, якщо іншого виходу немає (або вам просто цікаво як це зробити) — дивіться далі!
Крок 1
Знову заходимо в папку нашого сайту через FTP або файловий менеджер і переконуємося, що стандартні теми WordPress присутні на сервері.
Крок 2
Заходимо в панель адміністрування вашого хостингу, потім входимо в PHPMyAdmin і знаходимо там таблицю wp_options в базі даних нашого WP-сайту.
Крок 3
Скролите до записів ‘template‘ і ‘stylesheet‘. Обидва ці поля повинні бути перейменовані відповідно до назви тем. У нашому випадку це може бути ‘twentyfourteen‘ або ‘twentythirteen‘.
Крок 4
Звичним рухом оновлюємо головну сторінку вашого сайту, сподіваючись на краще.
Включаємо режим відладки
Якщо файл ‘wp-config.php’ містить код налагодження
Крок 1
Заходьте по FTP або через файловий менеджер панелі управління хостингом на свій сайт і відкривайте кореневу директорію WordPress.
Крок 2
Відкрийте файл wp-config.php і знайдіть в ньому наступний код:
define(‘WP_DEBUG’, ‘false’);
Крок 3
Для включення режиму налагодження змінну логічного типу ‘WP_DEBUG‘ ставте в значення true:
define(‘WP_DEBUG’, true);
Крок 4
Оновіть головну сторінку вашого сайту. Ви повинні побачити інформацію про те, чому сайт може вивалюватися в «білий екран смерті». Для отримання додаткової інформації про те, що насправді означає налагоджувальна інформація, використовуйте сторінку з WordPress Codex. Вона цілком може виявитися корисною.
Якщо файл ‘wp-config.php’ не містить коду налагодження
Крок 1
Заходьте по FTP або через файл-менеджер панелі управління хостингом на свій сайт і відкривайте кореневу директорію WordPress.
Крок 2
Відкрийте файл wp-config.php та вставте в нього наступний код:
define(‘WP_DEBUG’, true);
Крок 3
Оновіть головну сторінку вашого сайту. Ви повинні побачити на ній налагоджувальну інформацію. Для отримання детальних даних про те, що означає ця інформація, використовуйте WordPress Codex.
Підіб’ємо підсумки
Отже, ви навчилися вирішувати проблему «білого екрану смерті» WordPress і тепер ваш сайт відображається коректно! Якщо у вас виникли які — небудь питання, або, нові ідеї — пишіть в коментарі, я відповім, як тільки зможу. Успіхів!
Переклад статті «Fixing the WordPress White Screen of Death» був підготовлений дружною командою проекту Сайтостроение від А до Я.